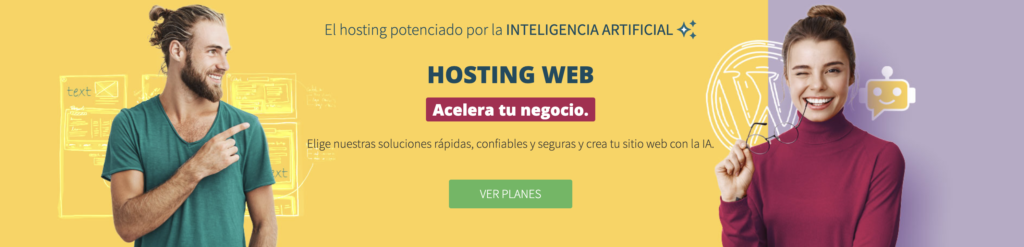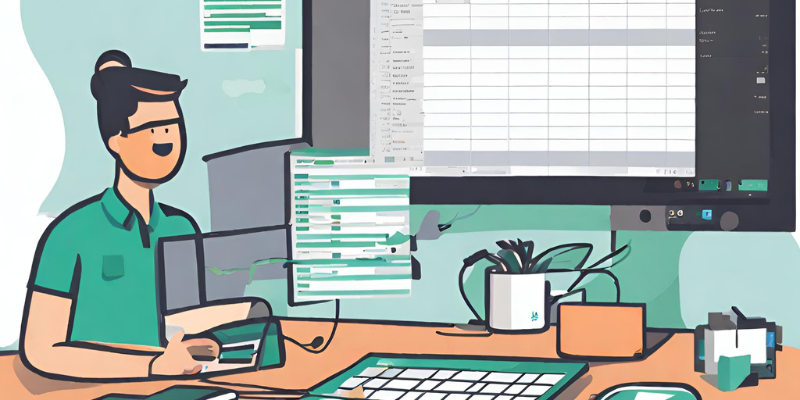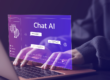En el mundo actual, donde la velocidad y la eficiencia son críticas, las herramientas de automatización y colaboración juegan un papel fundamental en la mejora de la productividad. Google Sheets es una de las herramientas más utilizadas para colaborar en proyectos, gestionar datos y realizar análisis. Integrar ChatGPT en Google Sheets puede llevar la eficiencia y la capacidad de colaboración a un nivel completamente nuevo. En esta guía, explicaremos cómo utilizar ChatGPT en Google Sheets para mejorar los flujos de trabajo, automatizar tareas y obtener ideas útiles con sólo unas pocas líneas de código.
Contenidos
1. ¿Qué es ChatGPT?
ChatGPT es un modelo de lenguaje desarrollado por OpenAI que utiliza inteligencia artificial para generar texto coherente y relevante en respuesta a las entradas de los usuarios. Utiliza una arquitectura de aprendizaje profundo para comprender y generar texto en diversos contextos, lo que lo convierte en una herramienta poderosa para una amplia gama de aplicaciones, desde chatbots hasta generación de texto creativo. Además, debido a su capacidad para procesar texto de manera inteligente, ChatGPT también resulta ideal para realizar cálculos matemáticos, agregando un nivel adicional de utilidad a la hora de integrarlo con Google Sheets.
2. Integración de ChatGPT en Google Sheets
Gracias a la flexibilidad de Google Apps Script, es posible integrar ChatGPT directamente en Google Sheets para realizar diversas tareas automatizadas y mejorar la funcionalidad de la hoja de cálculo.
¿Como lo hacemos?
1- ALTA API KEY CHAT GPT
Lo primero de todo, necesitamos crear una API KEY en nuestra cuenta de openAI (el padre y la madre de ChatGPT).
Para esto iremos a : openai.com y nos logearemos con nuestro usuario de ChatGPT (si no tenemos, lo creamos).
Una vez logueados:
1.1- escogeremos la opción “API”
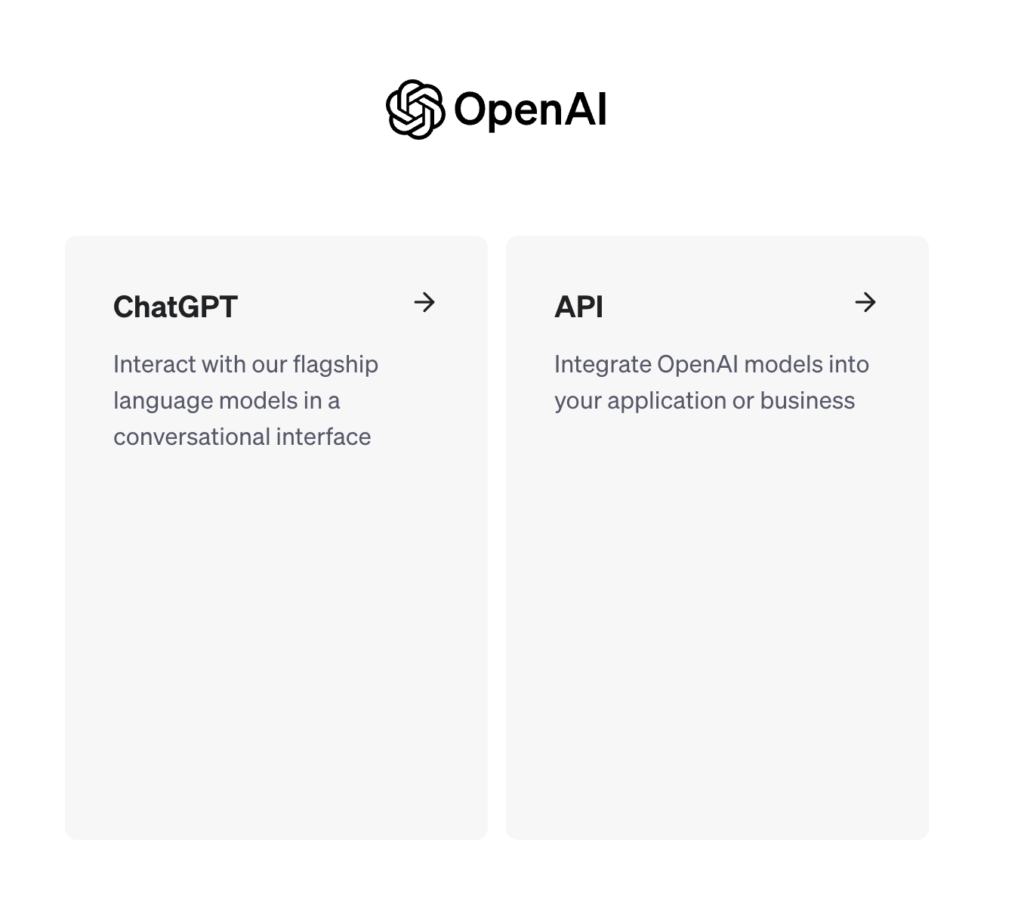
1.2- En el menú de la izquierda escogemos Api Keys
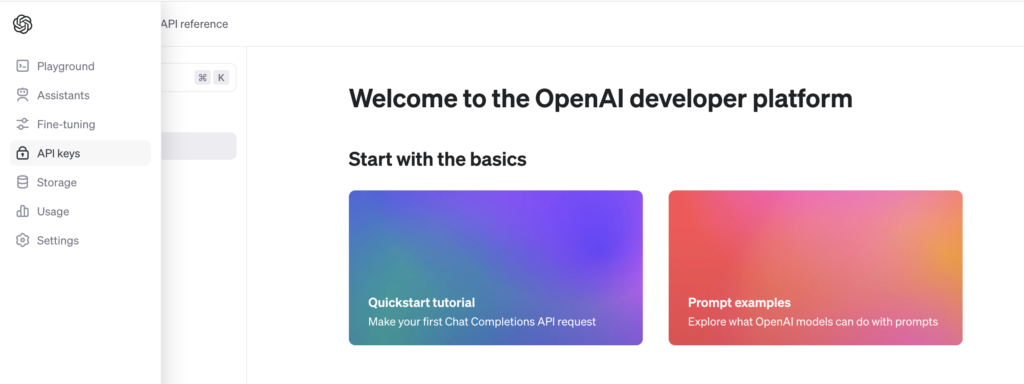
1.3- Creamos una nueva API KEY
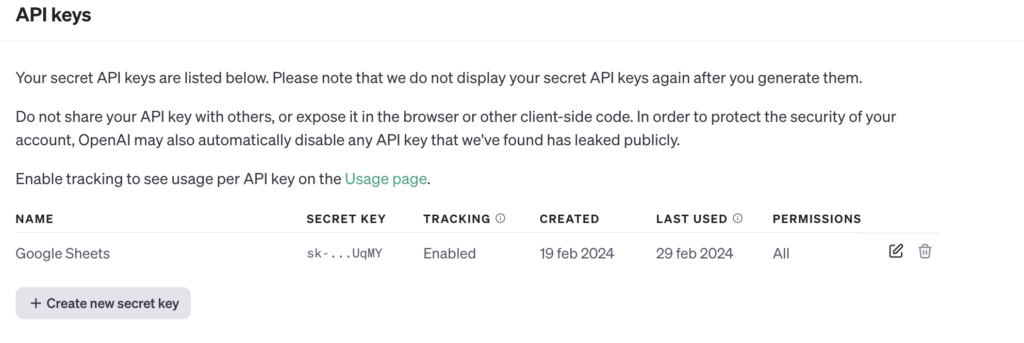
1.4- Ponemos un nombre identificativo (para entendernos nosotros si tenemos varias)
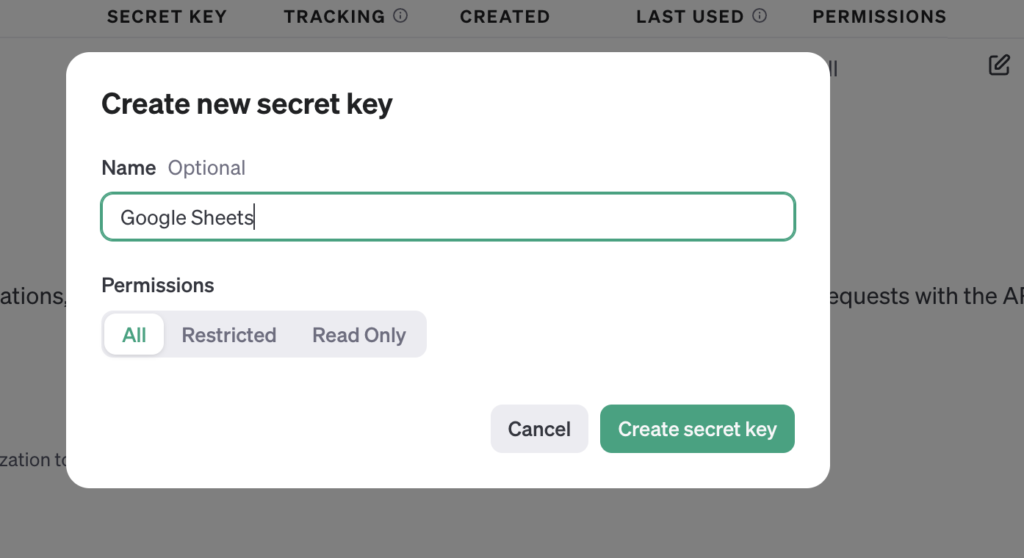
1.5- Guardamos en algún lugar seguro la API que nos genera ya que no podremos volver a verla . Es del tipo, “este mensaje se autodestruirá”.
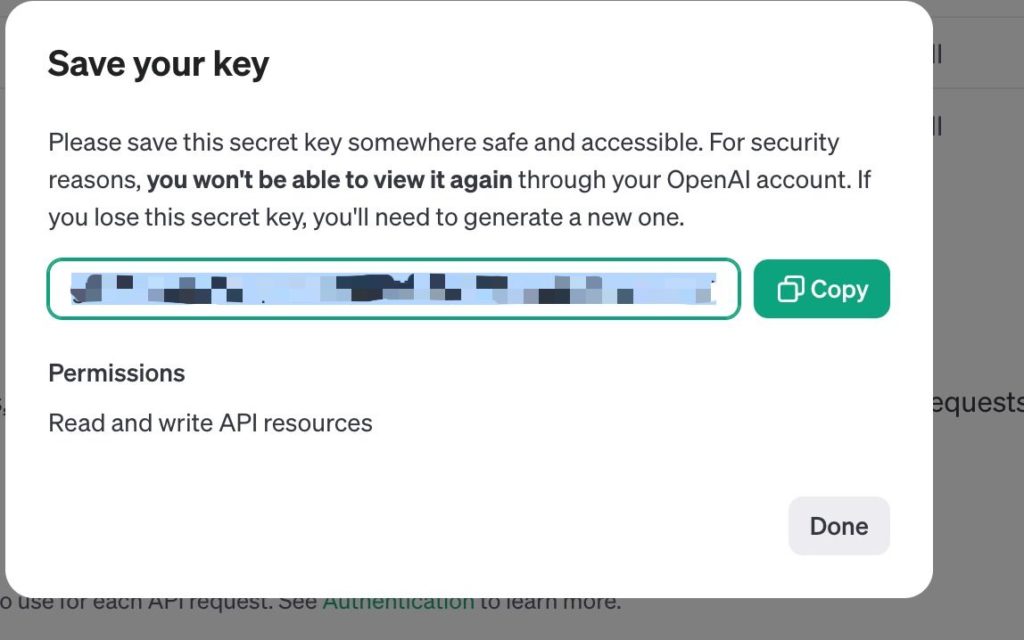
Ahora que ya tenemos la API KEY creada, ya la podemos integrar en nuestra hoja de Google Sheets 👏👏
2. INTEGRAMOS LA API KEY
Para ello, seguiremos estos pasos:
2.1- Vamos a Extensiones – app script
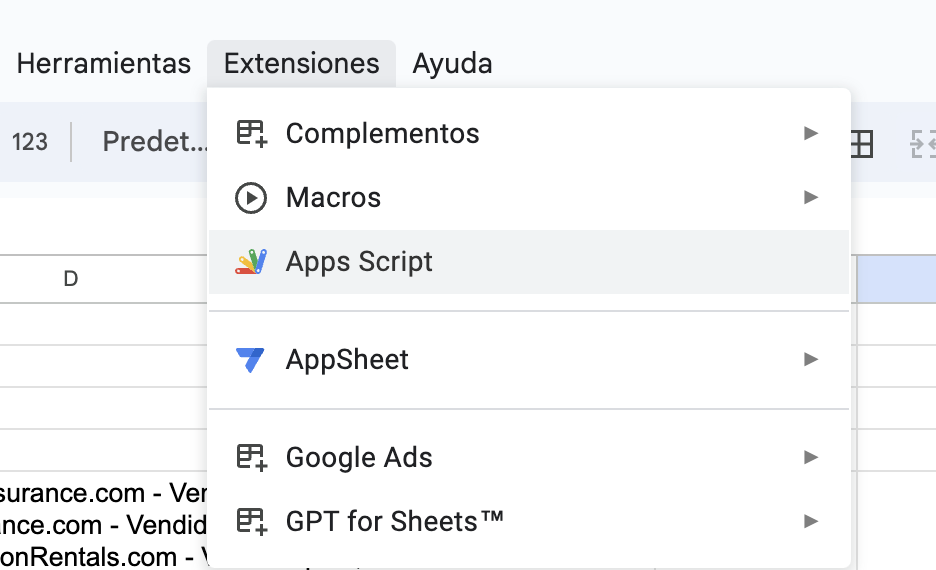
2.2- Crearemos la funcion (la podemos generar con el mismo chatGPT o copiar esta misma cambiando tu API KEY)
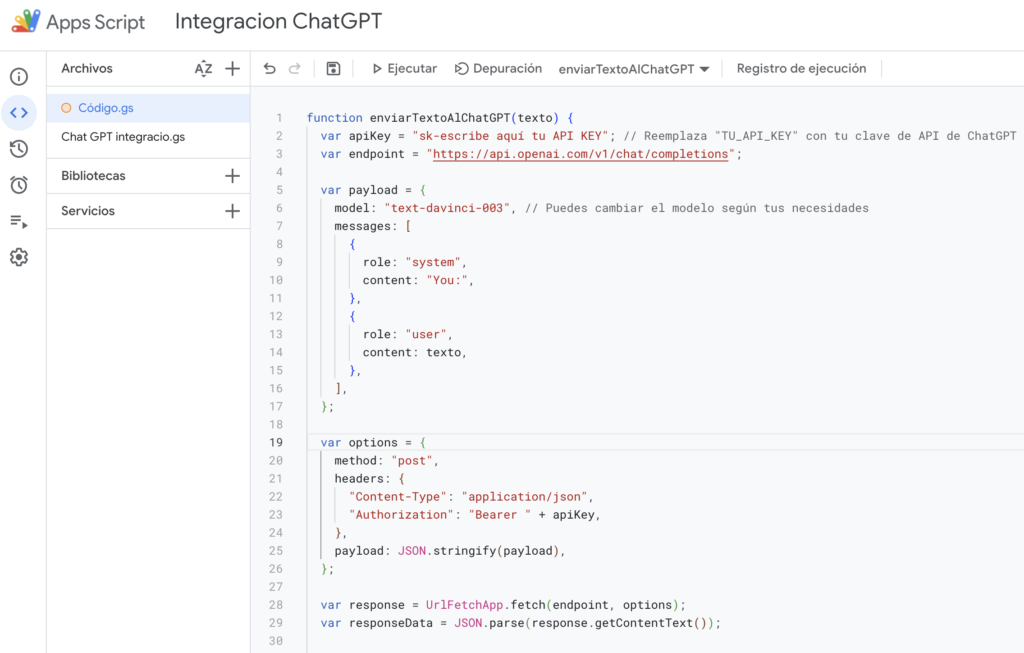
Aquí te dejo el código por si quieres hacer copiar y pegar. Recuerda poner tu API KEY:
function enviarTextoAlChatGPT(texto) {
var apiKey = «sk-escribe aquí tu API KEY»; // Reemplaza «TU_API_KEY» con tu clave de API de ChatGPT
var endpoint = «https://api.openai.com/v1/chat/completions»;
var payload = {
model: «text-davinci-003», // Puedes cambiar el modelo según tus necesidades
messages: [
{
role: «system»,
content: «You:»,
},
{
role: «user»,
content: texto,
},
],
};
var options = {
method: «post»,
headers: {
«Content-Type»: «application/json»,
«Authorization»: «Bearer » + apiKey,
},
payload: JSON.stringify(payload),
};
var response = UrlFetchApp.fetch(endpoint, options);
var responseData = JSON.parse(response.getContentText());
if (responseData.choices && responseData.choices.length > 0) {
var respuesta = responseData.choices[0].message.content;
return respuesta;
} else {
return «No se pudo obtener una respuesta del modelo.»;
}
}
2.3- Guardamos
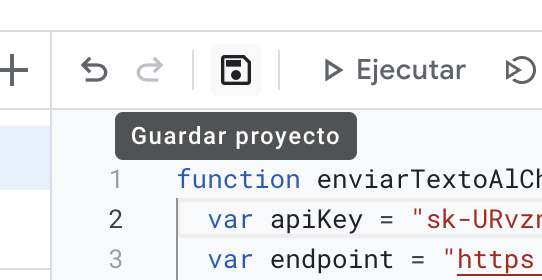
Ahora ya lo tenemos todo conectado ya nos funcionaria poniendo por ejemplo una fórmula de tipo:
=GPT(«lista los 10 dominios más caros del mundo»)
Pero si queremos tener una ayuda para montar tablas o diferentes formatos, va muy bien instalar el complemento específico de chatGPT
3. INSTALAR COMPLEMENTO PARA GOOGLE SHEETS (también sirve para Google Docs)
3.1- Vamos a: “extensiones – complementos- descargar complementos” en Google Sheets
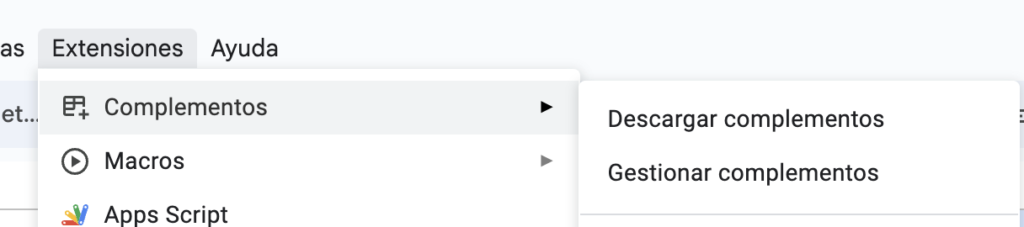
3- buscamos por “GPT”
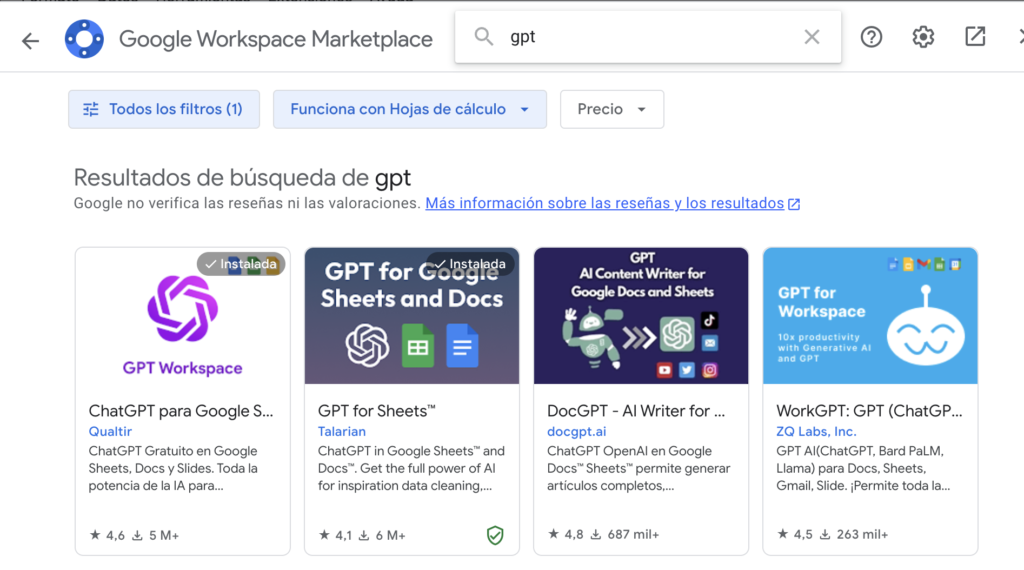
Nosotros hemos escogido:
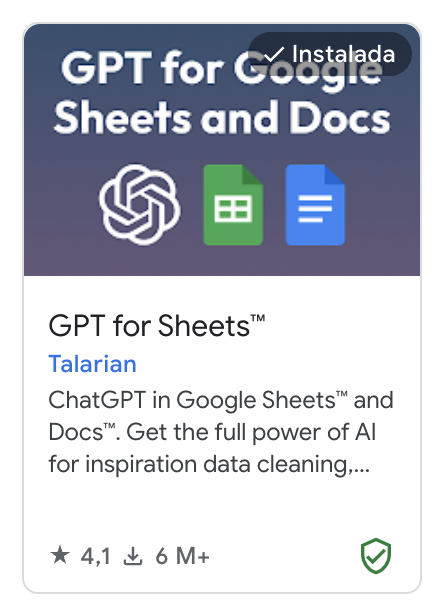
3.2- Instalamosc y nos apareceré el la derecha este widget
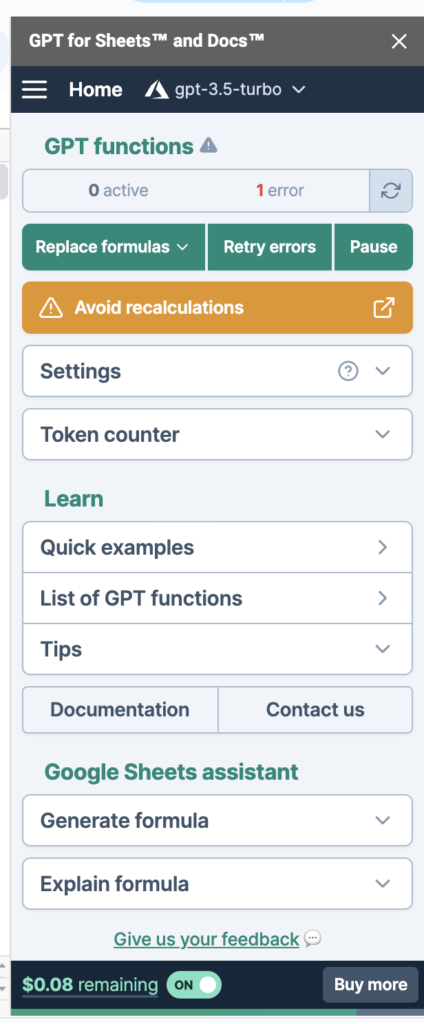
Aquí tenemos infinitas posibilidades, pero por ejemplo si vamos a : “List of GPT functions” , veremos algunas muy interesantes.
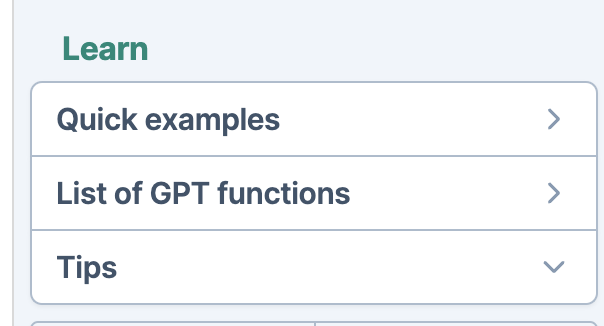
Y luego nos sale toda la lista
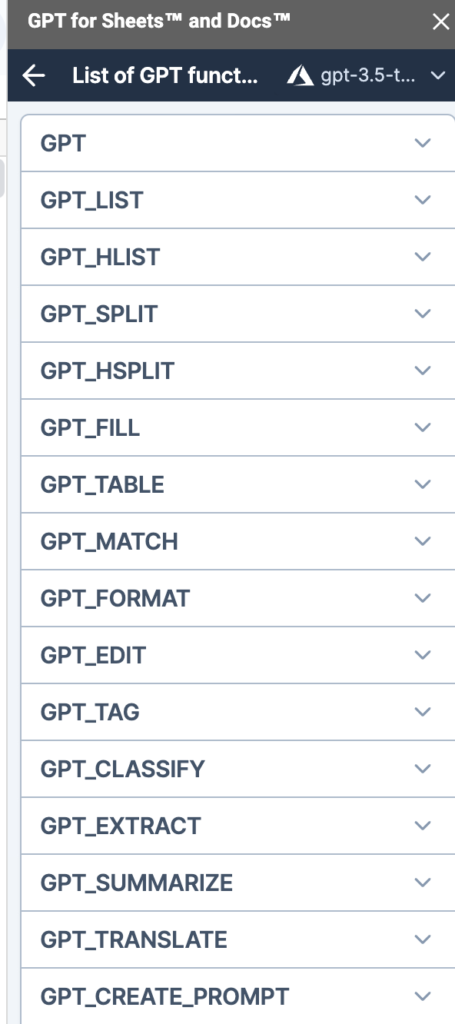
Así pues, por ejemplo si queremos generar una tabla de datos, escogeremos la función GPT_Table
=GPT_TABLE(«top 10 webs con más visitas poniendo el número de visitas mensuales»)
y nos generará a esta tabla:
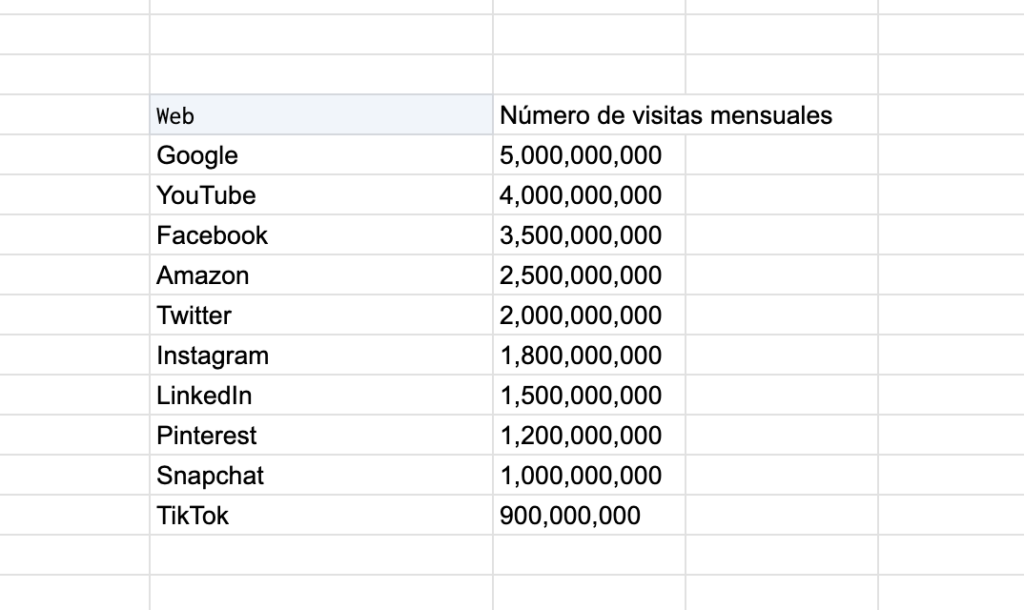
Si queremos más datos, se lo añadiremos a la función, modificando la «pregunta» que nosotros le hemos hecho a la función.
Ejemplos de Uso de ChatGPT en Google Sheets:
4.1. Generación de Texto Automatizada:
Puedes utilizar ChatGPT para generar texto automáticamente en celdas específicas de tu hoja de cálculo en respuesta a ciertas entradas.
Por ejemplo, podrías tener una columna de preguntas y otra columna que utilice ChatGPT para generar respuestas automáticamente.
4.2. Análisis de Datos:
ChatGPT también puede ayudar en el análisis de datos al proporcionar explicaciones o análisis contextualizados sobre los datos presentes en la hoja de cálculo.
Por ejemplo, podrías pedir a ChatGPT que analice una serie de datos y proporcione insights sobre las tendencias o patrones presentes.
4.3. Asistencia en la Creación de Informes:
ChatGPT puede ayudar a crear informes automáticamente en Google Sheets, generando texto coherente y relevante basado en los datos presentes en la hoja de cálculo.
Por ejemplo, podrías usar ChatGPT para redactar resúmenes de informes o análisis de datos.
Ejemplos visuales con la ayuda del complemento que hemos instalado
| Para acortar textos. Muy útil por ejemplo cuando tienes un excel con los metadatos para SEO y tienes que acortarlos para cumplir las medidas máximas de Google (también sirve para alargar cambiando el texto) | 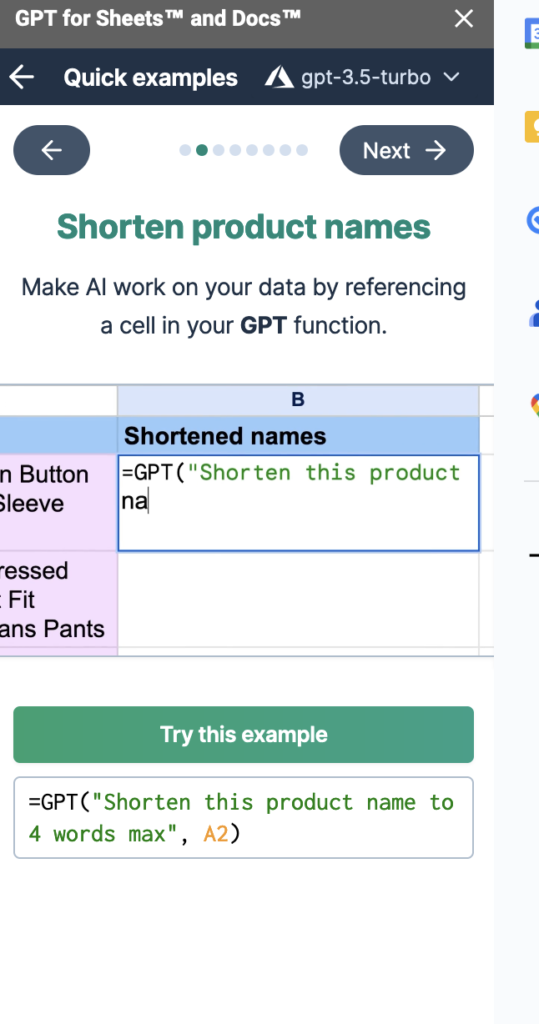 |
| Para traducir textos. De manera fácil creas una columna para cada idioma que necesites y lo traduces todo de golpe | 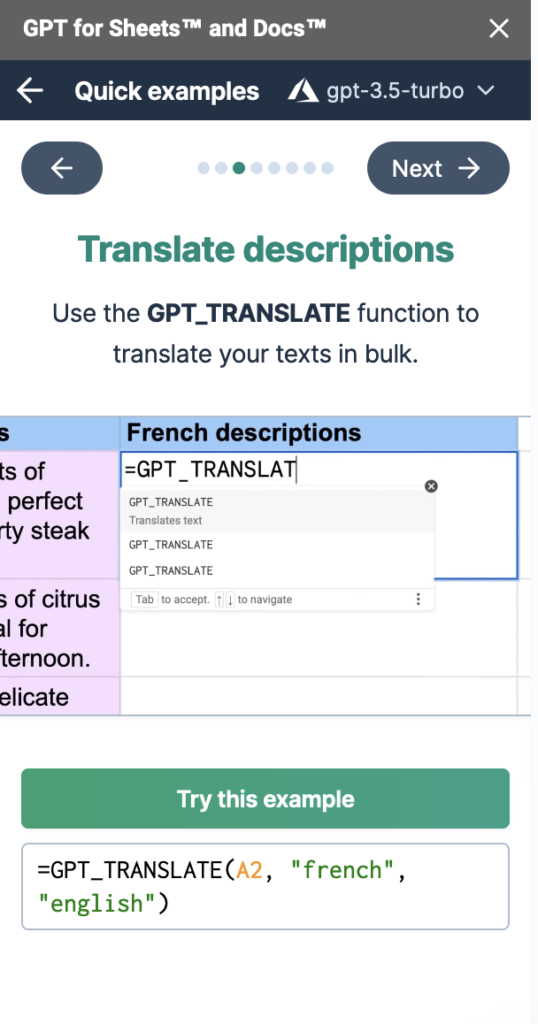 |
| Para acortar textos. Útil cuando tienes que hacer un resumen. | 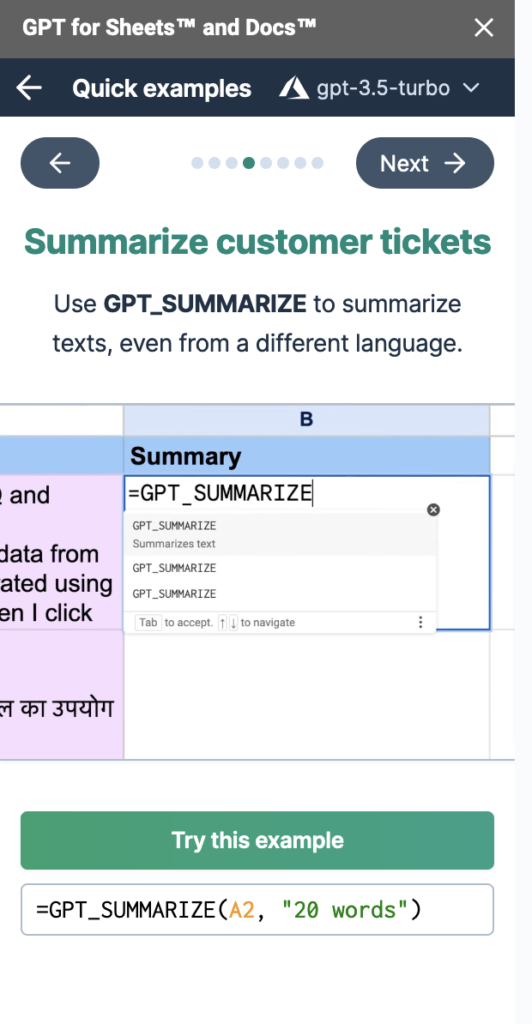 |
| Para clasificar contenido. | 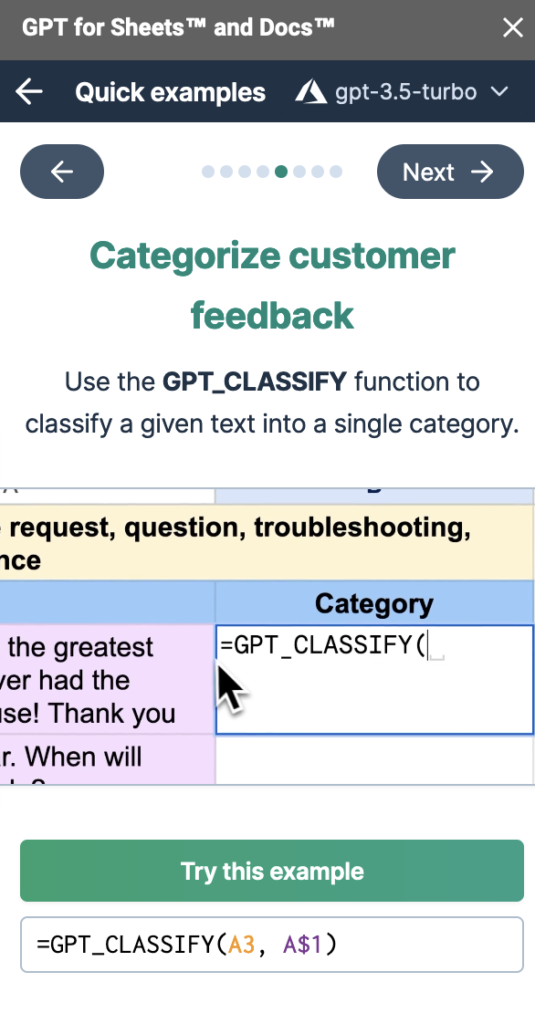 |
| Para extaer datos, por ejemplo quieres extraer el email o el teléfono. Te facilita no tener que hacerlo manualmente | 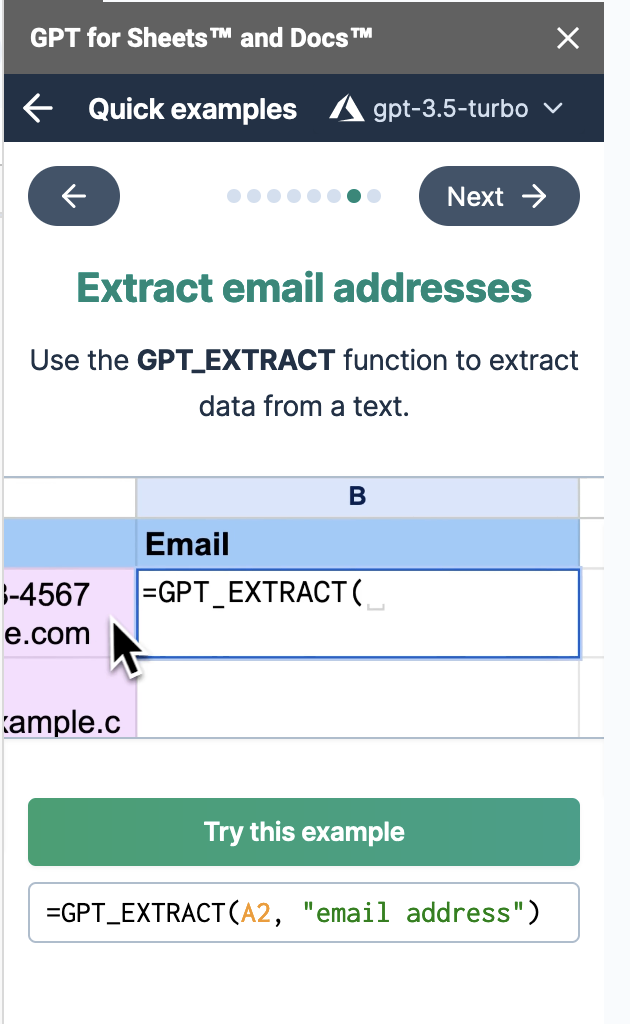 |
Estos son solo algunos ejemplos pero tienes muchas más posibilidades.
ANEXO
MODELO DE DATOS
Si ya estás muy abrumad@ con todo lo que te hemos explicado, puedes ignorar esta sección, si aún te queda un pequeño sitio en tu cabeza, ¡sigue! 😊
Si te has fijado en el código antes de hacer copiar y pegar, habrás visto que hay una línea donde pone:
model: «text-davinci-003», // Puedes cambiar el modelo según tus necesidades
Seguro que te has preguntado… ¿y esto qué es?
Pues se trata de la manera en que queramos que procese las respuestas chatGPT y aquí te dejo un poco de explicación:
«text-davinci-003» es un identificador para un modelo específico de la API de OpenAI llamado «Davinci». Este modelo es uno de los modelos de lenguaje de la API de OpenAI y está diseñado para tareas de generación de texto, como responder a preguntas, completar oraciones o mantener conversaciones.
La cadena «text-davinci-003» es una forma de especificar qué modelo quieres utilizar para generar respuestas en función del texto proporcionado a la función. En este caso, el modelo Davinci se especializa en comprender y generar texto de una manera muy similar a cómo lo haría un humano, lo que lo hace adecuado para tareas como chatbots o generación de contenido.
Sin embargo, la API de OpenAI ofrece otros modelos con diferentes capacidades y enfoques. Por ejemplo, hay modelos más simples como «text-davinci-002» o «text-davinci-001», que pueden ser más adecuados si estás buscando respuestas más generales o menos complejas. Además, existen modelos especializados en tareas específicas, como la traducción de texto (translation-t5-large) o la generación de código (text-davinci-codex).
En resumen, el parámetro «model» en el código te permite especificar qué modelo de la API de OpenAI deseas utilizar para generar respuestas en función del texto proporcionado. Puedes ajustar este valor según tus necesidades específicas o experimentar con diferentes modelos para ver cuál se adapta mejor a tu caso de uso.