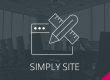WebSite es una herramienta sencilla que te permite crear un sitio web completo y atractivo.
Te mostramos todas las posibilidades que te ofrece WebSite: cómo crear una web completa y vincularla a Facebook o Twitter, adaptar su formato a dispositivos móviles, configurarla para su posicionamiento en los buscadores, editar el código HTML/CSS, insertar el código para Google Analytics, gestionar permisos y usuarios, etc.
¡Descubre todo lo que puedes hacer con WebSite!
Grabación del webinar
PROFESOR

María Hernández
Technical Support
en Nominalia

FECHA
25 Julio 2013

HORA
16:00h

DURACIÓN
90min
¡Respondemos a todas tus preguntas!
Hola, me gustaría saber si podría añadir nuevas pestañas y dentro de estas, otras.
Depende del número de páginas que utilices. Por ejemplo, la versión WebSite Professional permite añadir a las páginas principales subpáginas, y el Pack WebSite Premium hasta otros dos niveles más, es decir, PÁGINA → SUBPÁGINA ->> SUBPÁGINA 2 ->>> SUBPÁGINA 3.
¿Cómo podemos volver a añadir un campo “T” que hayamos eliminado de la plantilla?
En las páginas básicas, cuando eliminas un campo ‘T’ eliminas el contenido del mismo, pero no se borra el espacio en el que incluir el contenido. Las páginas básicas disponen de 5 cuadros de edición, por lo que si eliminas el contenido de uno siempre volverás a disponer de 5 cuadros y uno de ellos vacío para que puedas volver a insertar el contenido.
En el caso de las páginas avanzadas, si borras un cuadro de texto has de volver a añadir uno desde el botón superior izquierdo ‘Añadir un recuadro rojo en la página avanzada’, puesto que este tipo de páginas no tienen un número limitado de cuadros de edición de texto.
¿Puedo recuperar los campos que haya eliminado de una plantilla seleccionándola de nuevo? Es decir, ¿al cargar de nuevo una plantilla vuelve a dar por defecto todos los campos?
¿Hay alguna forma de que las imágenes de la cabecera solo aparezcan en home y no en galerías, por ejemplo?
Por defecto, la cabecera es común para todas las páginas del sitio; no obstante, puedes editar el código HTML/CSS de la página sobre la que no quieras que se muestre la cabecera (normalmente, relativos a la línea: <div id=”headergraphic”>).
Ello no garantiza que pueda resolver correctamente por lo que te aconsejamos que compruebes bien la línea que vas a editar y, en todo caso, siempre podrás restaurar el Html por defecto.
Si tengo mi página creada y cambio la plantilla, ¿el contenido se perderá?
Si yo añado un nuevo idioma a mi web, ¿WebSite lo traduce o lo tengo que escribir yo ya traducido?
WebSite permite añadir un nuevo idioma y en su web visualizará una bandera correspondiente a esta lengua, sobre la que clicar para consultar el contenido correspondiente. Como no funciona como traductor automático, el contenido (texto, nombre de las páginas, etc.) ya han de ser escritas por el propio usuario en el respectivo idioma.
¿Puedo incorporar documentos pdf que puedan visualizarse o descargarse?
¿Cómo se vincula el icono del idioma con los contenidos para que aparezca con otro idioma?
La creación de un nuevo idioma únicamente habilita un icono de lengua relacionado con el país correspondiente, por lo que el contenido en el nuevo idioma ha de ser traducido e introducido directamente por el cliente.
Así, el contenido no se duplica por lo que todas las secciones y textos deberán ser elaborados de nuevo en el idioma correspondiente.
¿Cómo modificar la web que tengo ahora mismo con esta nueva herramienta?
Si ya tienes contratado el producto y quieres comenzar a utilizar WebSite en lugar de la que tengas alojada en tu Hosting, primero deberás WebSite como alojamiento primario:
1) Accede a tu Panel de Control como cliente de Nominalia visitando nuestro sitio http://www.nominalia.com, e introduce en el apartado Zona Clientes (parte superior derecha) tu Username y Password.
2) Una vez dentro de tu Panel de Control, haz clic en tu dominio bajo el encabezado ‘Dominios y Productos’.
3) Dirígete a la sección ‘DOMINIO Y DNS’ y haz clic en ‘Asociaciones y Subdominios’.
4) A continuación, en la pestaña ‘Asociaciones’, haz clic en ‘MODIFICAR’ y luego en ‘Asociar a un dominio +’. En tu caso, será necesario asociar el dominio a la solución WebSite.
En una plantilla, ¿las páginas pueden tener encabezados y estructuras distintos?
Puedes modificar el layout de la página ‘Home’, accediendo al editor y pulsando sobre ‘Modificar layout’; también es aplicable para las páginas básicas.
Si creas tipos de páginas avanzadas dentro del botón ‘Configuración de página’ (arriba a la derecha), puedes especificar si deseas que el contenido se muestre en 1 ó 2 columnas, líneas, etc.
Hola, ¿cuál es la diferencia entre WebSite y Cloud Site?
Cloud Site es una herramienta avanzada de creación web, basada en HTML5 y que dispone de la tecnología ‘Arrastrar y soltar’ en el que puedes incluir diversos elementos o ‘Widgets’ en la edición del contenido, modificando la estructura según tus necesidades. Está orientada a personas que tengan ciertos conocimientos en desarrollo web si bien es muy intuitiva y de fácil uso.
WebSite es una herramienta muy útil y también avanzada que permite crear un sitio en tan solo unos pocos minutos. Como vimos en el webinar, su sencillez permite que personas con menos conocimientos de programación creen su sitio de forma muy fácil.
Puedes comparar ambos productos solicitando una prueba gratuita de cada producto de creación web y así confirmar cuál es la que más se adapta a tus necesidades para crear un proyecto web:
¿Cuántos cuadros de edición se pueden incluir en cada página? Si se quieren añadir más, ¿se borran los anteriores o quedan por debajo para acceder desde un buscador a ellos?
En el caso de las páginas sencillas, el máximo de cuadros disponibles es de 5, por lo que no se pueden añadir más; puedes eliminar el contenido de un cuadro desde ‘X’ pero siempre serán 5 cuadros de edición.
Para las páginas avanzadas, no hay límite de cuadros y puedes añadir cuantos quieras así como cambiar la posición entre ellos pulsando sobre las flechas de arriba y abajo que verás debajo de cada cuadro de edición.
El buscador, si indicas una palabra clave, encontrarías la entrada o entradas que contienen dicha palabra.
En las fotos que tenemos a la derecha o a la izquierda, ¿se pueden hacer más grandes picando sobre ellas?
Por defecto, se tratan de previsualizaciones de imágenes y que pueden resolver como links internos o externos a diferentes sitios, por lo que no es posible clicar sobre ellas para que se visualicen a mayor tamaño.
Para ello, ya has de crear un álbum de fotos y aquí sí que puedes hacer las imágenes más grandes al clicar sobre ellas.
¿Sería posible que María diera mayor detalle, con un ejemplo, de cómo incluir el código para incorporar Google Analytics?
Accediendo al HTML/CSS de la página, clicaríamos sobre el botón ‘HEAD/BODY’. Desde aquí, en el cuadro inferior ‘BODY’ insertaríamos el código que Google Analytics ha generado para nuestro sitio y, de este modo, esta herramienta generará las estadísticas.
Adjunto una imagen sobre cómo quedaría el cuadro ‘BODY’ con un código de Google Analytics insertado:

No se puede añadir código javascript, ¿verdad?
Claro que sí, no hay problema en añadir código de Javascript; si accedes a ‘Modificar HTML/CSS’ > HEAD/BODY podrás añadir dicho código en el cuadro correspondiente a <HEAD>.
Si toco algo del HTML y hace que la página luego me funcione mal, ¿puedo restaurar lo que venía por defecto?
¿Cómo diferencia Google Analytics las páginas? ¿Con los títulos de las mismas tag?
Google ya por defecto debería trabajar con las estadísticas incrustando el código desde el HTML de Home, y debería mostrar la información de cada página del sitio.
Si no estás seguro, siempre puedes añadir el mismo código de Analytics en en HTML de cada una de las páginas del sitio. Recuerda que puedes hacerlo clicando sobre la página a modificar y accediendo a ‘Modificar HTML/CSS’ > ‘HEAD/BODY’.
Hola. Volviendo al tema multilingüe: los paquetes WebSite que tienen un número limitado de páginas, ¿cuentan las páginas en más de un idioma como páginas distintas?
Sí, es decir, que si tienes la versión Starter con 6 páginas, puedes desarrollar 3 en un idioma y 3 en otro; lo mismo pasaría con la versión ‘Professional’ donde podrías crear, por ejemplo, un sitio con 4 idiomas que dispongan de 5 páginas cada uno, hasta sumar las 20 páginas que dispone esta versión.
¿Podrías profundizar un poco más en la sección de modificar los metatags?
Los metatags ayudan al posicionamiento del sitio, facilitando una serie de palabras clave a los motores de búsqueda para que puedan indexar más fácilmente tu sitio.
En WebSite puedes editarlos cuando quieras desde ‘Configuraciones’ > ‘Configuración SEO’. En ‘Ajustes de SEO’ clica sobre ‘Modificar las metatags del sitio’. Aquí, en ‘CONFIGURACIONES GENERALES’ serán los metatags al sitio completo y en ‘CONFIGURACIÓN DE CADA PÁGINA’ serña la información relacionada a cada sección de su web.
Recuerda Indicar las palabras que quieres utilizar entre las claves, por ejemplo, sustituyendo {PAGE_SITE} | {SITE_NAME} por {HOME}|{NOMBRE_WEB}.
En la configuración de cada página, los campos <description> y <keywords> puedes escribir las palabras separadas entre ellas por comas.
Quiero probar la versión de pruebas que ofrecéis. Si me gusta y lo contrato, ¿lo que he creado se queda guardado?
Efectivamente, si has utilizado nuestro WebSite Professional de prueba y lo decides contratar, el contenido se almacena sin problemas, y podrás seguir trabajando en el desarrollo de tu web. Además, podrás asociarlo a un dominio que ya tengas registrado en Nominalia (o si registras uno nuevo) para que tu página comience a resolver desde éste. Por supuesto, tu sitio se mantiene.
Hola, ¿se pueden insertar nuevas tipografías? Entiendo que con este editor de WebSite ya no hace falta utilizar un programa servidor ftp. Gracias.
Correcto. El programa ya dispone de sus propias tipografías predefinidas, tanto para título, textos, etc., por lo que no es posible insertar tipografías diferentes. Efectivamente, al tratarse de una herramienta online no necesitas acceso FTP por lo que todo el contenido se desarrolla mediante el Editor.
Buenas, quería saber si contrato una versión más amplia de WebSite (por ejemplo, de Starter a Professional) el contenido se mantiene. ¿Y si es al revés, es decir, de una superior a una inferior?
Si contratas un producto superior a tu WebSite actual, el contenido se mantiene sin problemas por lo que se amplían las características del producto.
En cambio, si tienes un WebSite avanzado y contratas uno inferior, el contenido no se guarda al ser de características menores, por lo que en estos casos ya tendrías que crear tu página de nuevo con la nueva solución WebSite.
¿Puedo insertar un favicon para que se vea en el navegador, al lado del título de mi página?
Sí, no habría ningún problema en insertar tu propio favicon (el fichero deberá estar en extensión .ico), para ello hay que editar el HTML del sitio.
Dentro del editor de tu web, clica sobre ‘Modificar HTML/CSS’ y, una vez dentro, en la parte superior, visualizarás el botón ‘Introducir un archivo’. Aquí, sube y selecciona tu fichero, indicando el nombre que tendrá; a continuación, clica sobre ‘ELIJO ÉSTE’ que figura para tu favicon y te mostrará la URL que tendrá el formato:
{UPLOAD_PATH}nombredesufavicon
Copia esta URL y clique en ‘Anular’ para cerrar esta ventana y volver a la edición del HTML de tsu sitio. Entre las primeras líneas de código encontarás una línea que únicamente indica:
{FAVICON}
Edite dicha línea con el siguiente dato hasta que quede en color gris:
<!–{FAVICON}–>
Justo debajo, añade un salto de línea con este código:
<link rel=”shortcut icon” href=”{UPLOAD_PATH}nombredesufavicon”>
Con lo que deberá quedar del siguiente modo:
<!–{FAVICON}–>
<link rel=”shortcut icon” href=”{UPLOAD_PATH}nombredesufavicon”>
Por último, guarda los cambios realizados y clica sobre ‘PUBLICAR EL SITIO’.
¿Puedo cambiar el nombre de la página ‘Home’ por ‘Inicio’ o algo parecido?
Tengo una plantilla normal (no las de ‘Pro’ que habéis mostrado) y quiero quitar lo de la casilla ‘Buscar’, ¿cómo lo hago?
Tendrás que acceder a la edición HTML de tu sitio y localizar unas líneas similares a éstas:
<!–SEARCH START–>
<div id=”search”>
{SEARCH}
</div>
<!–SEARCH END–>
Elimínalas y dicha opción ya no estará presente; deberás hacer este paso en la edición HTML de cada una de tus páginas. Recuerda que si tienes problemas, puedes restaurar el HTML por defecto desde ‘Modificar HTML/CSS’ > ‘Restaurar Html por defecto’.