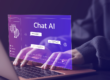En este post, exploraremos algunos trucos avanzados para sacarle el máximo provecho a Word, Excel, PowerPoint, y Google Docs, ayudándote a ahorrar tiempo y aumentar tu productividad.
En el mundo actual, la eficiencia es clave. Todos queremos ser más productivos y ahorrar tiempo en nuestras tareas diarias. Microsoft Office y Google Workspace son herramientas esenciales en el ámbito profesional, académico, y personal, pero ¿sabías que tienen funciones avanzadas que pueden optimizar aún más tu flujo de trabajo?
Contenidos
1. Word y Google Docs: Automatiza el formato y el diseño de documentos
Estilos predefinidos para un formato consistente
Tanto en Word como en Google Docs, puedes utilizar los estilos predefinidos para formatear rápidamente títulos, subtítulos y párrafos. Los estilos no solo te permiten dar un aspecto uniforme a tu documento, sino que también facilitan la creación de un índice automático. Si sigues los niveles de encabezados (por ejemplo, Título 1, Título 2), Word y Google Docs pueden generar un índice dinámico que se actualiza automáticamente cuando agregas o cambias el texto.
Truco en Word:
- Para crear un índice automático, ve a la pestaña «Referencias» y selecciona «Tabla de contenido». Podrás elegir entre varios estilos y opciones.
Truco en Google Docs:
- En el menú «Insertar», selecciona «Índice». Google Docs creará un índice basado en tus títulos de manera automática.
Buscar y reemplazar con formato
No solo puedes usar la función de “Buscar y reemplazar” para cambiar palabras, sino también para cambiar el formato de ciertas secciones. Si quieres, por ejemplo, cambiar todas las palabras en cursiva a negrita, puedes hacerlo en ambos programas.
Truco en Word:
- Pulsa
Ctrl + Hpara abrir el cuadro de “Buscar y reemplazar”, selecciona “Más” para ver opciones avanzadas y utiliza la pestaña de formato para buscar y reemplazar con estilos de fuente específicos.
Truco en Google Docs:
- Aunque Google Docs no ofrece esta funcionalidad de forma nativa, puedes usar complementos como «Advanced Find and Replace» para búsquedas con formato.
2. Excel y Google Sheets: Domina el análisis de datos
Uso avanzado de tablas dinámicas
Las tablas dinámicas son una herramienta fundamental para analizar grandes cantidades de datos de manera rápida y eficiente. Puedes utilizarlas para resumir, analizar y encontrar patrones en tus datos sin necesidad de fórmulas complejas.
Truco en Excel:
- Selecciona tus datos y ve a la pestaña «Insertar», luego selecciona «Tabla dinámica». Desde aquí, puedes arrastrar y soltar campos para generar informes en cuestión de minutos.
Truco en Google Sheets:
- En Google Sheets, selecciona tus datos, ve a «Datos» y elige «Tabla dinámica». Desde la barra lateral, podrás configurar tu tabla para organizar la información a tu gusto.
Funciones avanzadas: SUMAR.SI, CONTAR.SI, y más
Para analizar tus datos de manera más efectiva, puedes usar funciones avanzadas como SUMAR.SI, CONTAR.SI, y BUSCARV. Estas fórmulas te permiten agregar y contar valores basados en criterios específicos, o buscar información relacionada.
Ejemplo en Excel y Google Sheets:
=SUMAR.SI(A1:A10, ">100", B1:B10)sumará los valores de la columna B si el valor correspondiente en la columna A es mayor a 100.
Llenado automático inteligente
Ambos programas cuentan con una función de llenado automático que puede ahorrarte tiempo al completar patrones de datos o realizar cálculos predecibles. Por ejemplo, si tienes una lista de fechas y necesitas continuar con la secuencia, puedes arrastrar el cursor y el programa completará las celdas por ti.
3. PowerPoint y Google Slides: Diseña presentaciones impactantes en minutos
Diseños automáticos con PowerPoint Designer
PowerPoint tiene una función llamada «Diseñador» que te sugiere automáticamente diseños atractivos para tus diapositivas basados en el contenido que añades. Si cargas una imagen o escribes un título, PowerPoint puede ofrecerte varias opciones de formato y disposición que ahorran tiempo en el diseño.
Truco en PowerPoint:
- Sube una imagen o introduce texto en una diapositiva, y PowerPoint te ofrecerá automáticamente diseños sugeridos. Puedes activar esta opción desde la pestaña «Inicio» en «Ideas de diseño».
Animaciones inteligentes con Morph
La transición Morph te permite crear animaciones fluidas sin tener que ajustar objetos manualmente. Simplemente copia y pega un objeto en la siguiente diapositiva y ajusta su tamaño o posición; PowerPoint creará una animación de transición automáticamente.
Truco en PowerPoint:
- Para usar Morph, ve a «Transiciones» y selecciona «Morph». PowerPoint hará el resto del trabajo, animando el cambio de una diapositiva a otra de manera automática.
Google Slides: Colaboración en tiempo real
Google Slides ofrece una ventaja significativa cuando se trata de colaboraciones en equipo. Puedes compartir una presentación con varios colaboradores, y todos pueden trabajar en tiempo real en el mismo archivo. Además, el historial de versiones te permite revertir cambios si es necesario.
Truco en Google Slides:
- Para compartir una presentación, haz clic en el botón «Compartir» en la esquina superior derecha, y selecciona los permisos de edición o visualización para cada persona. También puedes habilitar comentarios para recibir feedback sin que los demás modifiquen el contenido original.
4. Complementos y automatizaciones: Lleva tu productividad al siguiente nivel
Complementos para automatizar tareas
Tanto Microsoft Office como Google Workspace tienen una amplia gama de complementos que puedes instalar para automatizar tareas o agregar funciones que no están disponibles de forma predeterminada. En Google Workspace, puedes acceder a estos complementos desde el menú “Complementos”, y en Office desde la pestaña «Insertar» -> «Complementos».
Ejemplo en Google Sheets:
- El complemento “Autocrat” permite generar documentos personalizados automáticamente a partir de una hoja de cálculo. Esto es ideal para crear facturas, reportes, o correos masivos sin intervención manual.
Ejemplo en Excel:
- Los complementos de análisis de datos como Power Query o Power Pivot permiten integrar, transformar y analizar grandes conjuntos de datos de diversas fuentes de manera más eficiente.
Macros: Automatiza tus procesos repetitivos
Las macros son scripts que registran una serie de acciones que puedes reproducir en cualquier momento. Son útiles cuando tienes que repetir tareas como formatear documentos o realizar cálculos complejos.
Truco en Excel:
- Graba una macro desde la pestaña «Desarrollador», realiza las acciones que deseas automatizar, y luego asígnale un atajo de teclado para ejecutarla cuando lo necesites.
Truco en Google Sheets:
- En Google Sheets, ve a «Herramientas» -> «Macros» -> «Grabar macro». Luego, realiza los pasos que quieres automatizar y guarda la macro para usarla después con un simple clic.
5. Atajos de teclado: Ahorra segundos valiosos
Atajos para Word y Google Docs
Ctrl + K: Insertar un enlaceCtrl + Enter: Insertar salto de páginaCtrl + Shift + C: Copiar formato (en Google Docs)
Atajos para Excel y Google Sheets
Ctrl + Shift + L: Activar/desactivar filtrosCtrl + Shift + U: Expandir o contraer la barra de fórmulasAlt + Enter: Insertar una nueva línea dentro de una celda
Atajos para PowerPoint y Google Slides
Ctrl + M: Insertar nueva diapositivaF5: Iniciar presentaciónCtrl + Shift + D: Duplicar diapositiva
Utilizando estos trucos avanzados, puedes optimizar tu flujo de trabajo en Microsoft Office y Google Workspace, permitiéndote enfocarte en lo que realmente importa: producir contenido de calidad, analizar datos de manera eficiente, y crear presentaciones visualmente impactantes. ¡Aprovecha estas herramientas al máximo y comienza a ahorrar tiempo hoy!